今回はスタードメインにて、WordPressを使えるように設定します。
このページでは、ドメイン登録特典の無料レンタルサーバーの登録方法も紹介します。
メンバー管理ツールからスタート
さて、ドメイン登録は完了しているでしょうか。
完了した後には、「メンバー管理ツール」という画面へ移行します。
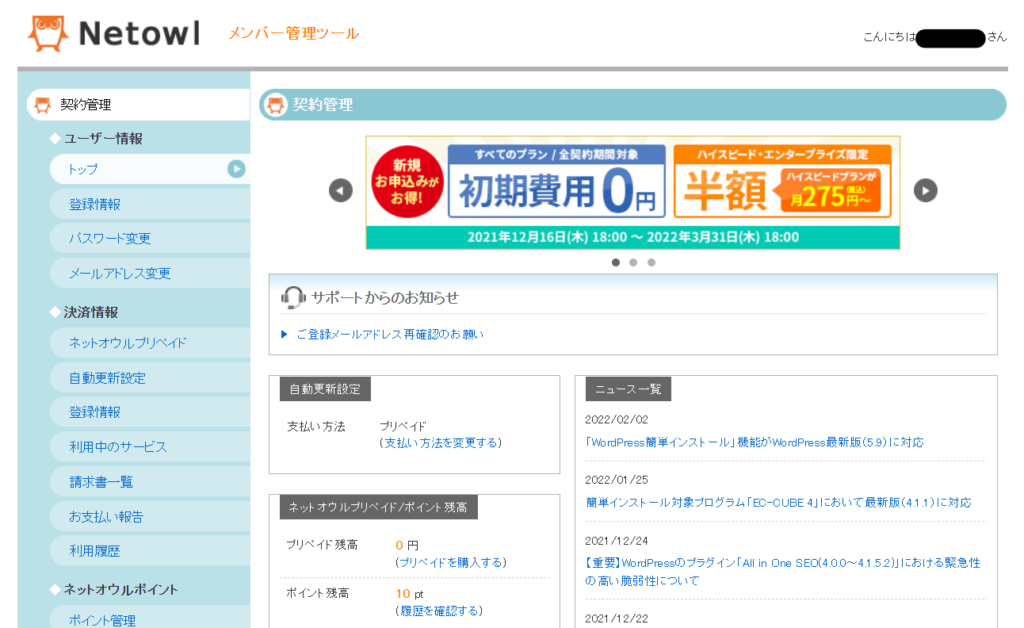
こーんな感じです。
特典の無料レンタルサーバーを使えるようにします
「メンバー管理ツール」の左下の方に、「スタードメイン管理」という項目があります。
そこをクリック。
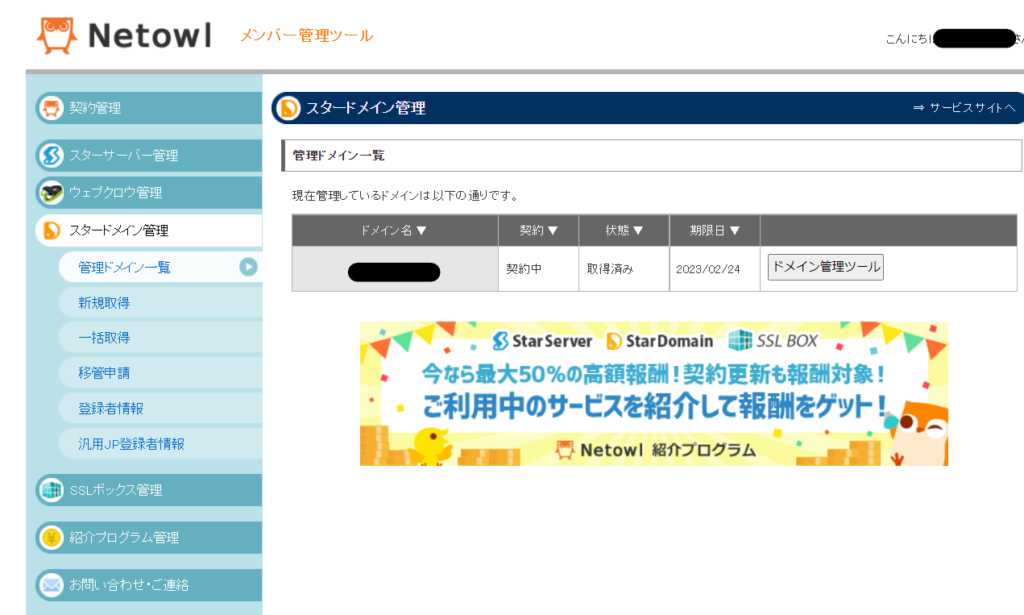
右側の「ドメイン管理ツール」をクリックして、
ページを下にスクロールしていくと、「無料レンタルサーバー powered by StarServer」があります。
項目の中の「無料レンタルサーバーのお申し込み(スターサーバー管理)」へ移動します。
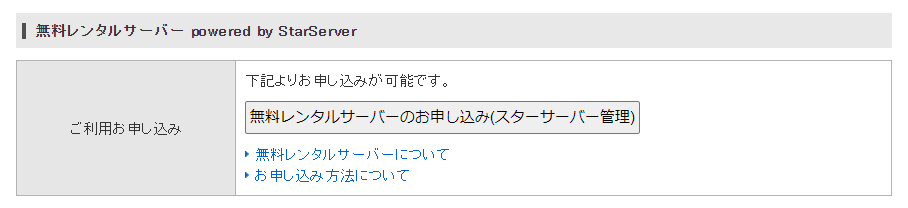
そして、無料レンタルサーバーを登録~と行きたいところですが、
ちょっとお待ちを!
先に、別の設定をしましょう。
別の設定をしておかないと、ちょっと面倒になります。
こんな画面になって、二度手間になりますよ…。
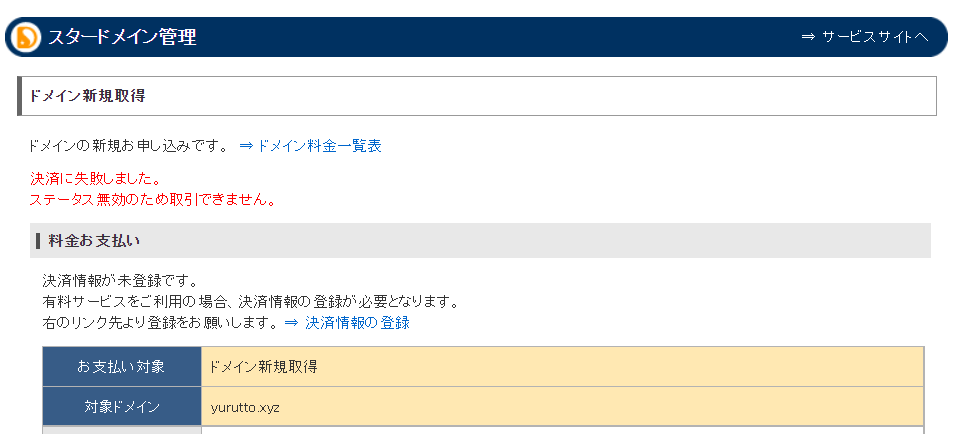
 いぬさん
いぬさん実体験だよ♡
先にお支払いの情報を登録します
「ドメイン取得時にしたよ?」と思ってしまうかもしれません。
ドメイン取得時にクレジットカード等を登録したと思いますが、あれは、あくまでも「登録料のお支払い」だけです。
更新時用のお支払い情報は、別途登録する必要があるのです。
そして、特典の無料レンタルサーバーを利用する場合は、更新時用のお支払い情報を登録する必要があります。
なので、「料金お支払い」の下の青文字「⇒決済情報の登録」から、先にお支払い情報を登録しちゃいましょう。
その方が、後々楽になると思います。
お支払い情報を登録したら、改めて本人情報を登録しましょう。
下の画像の画面が出てくると思いますので、指示通りに登録してください。
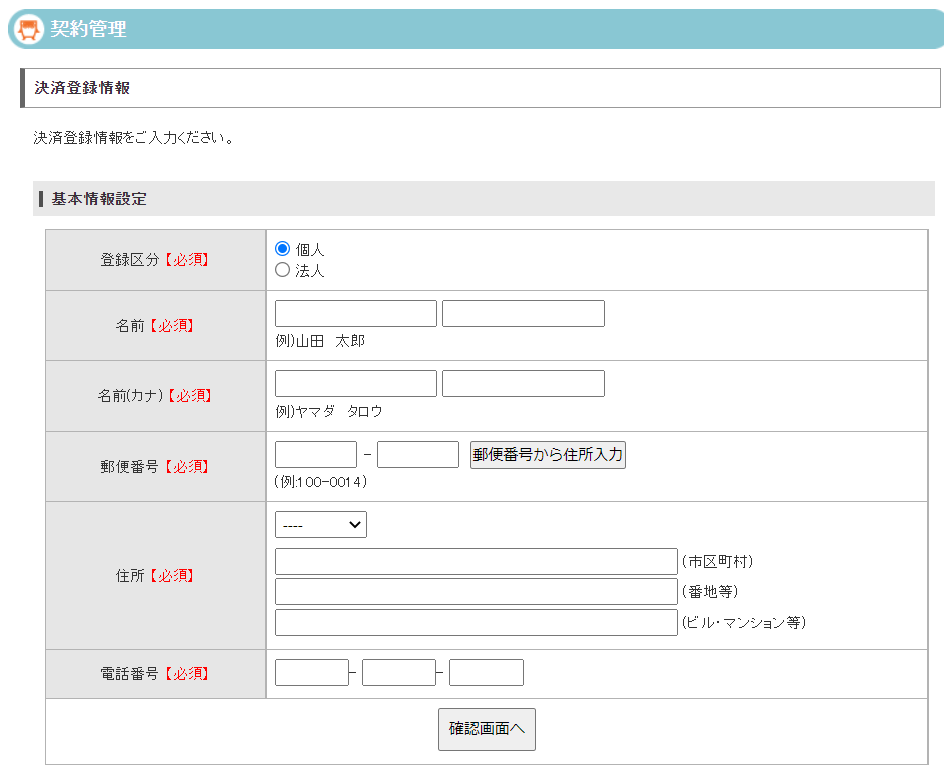
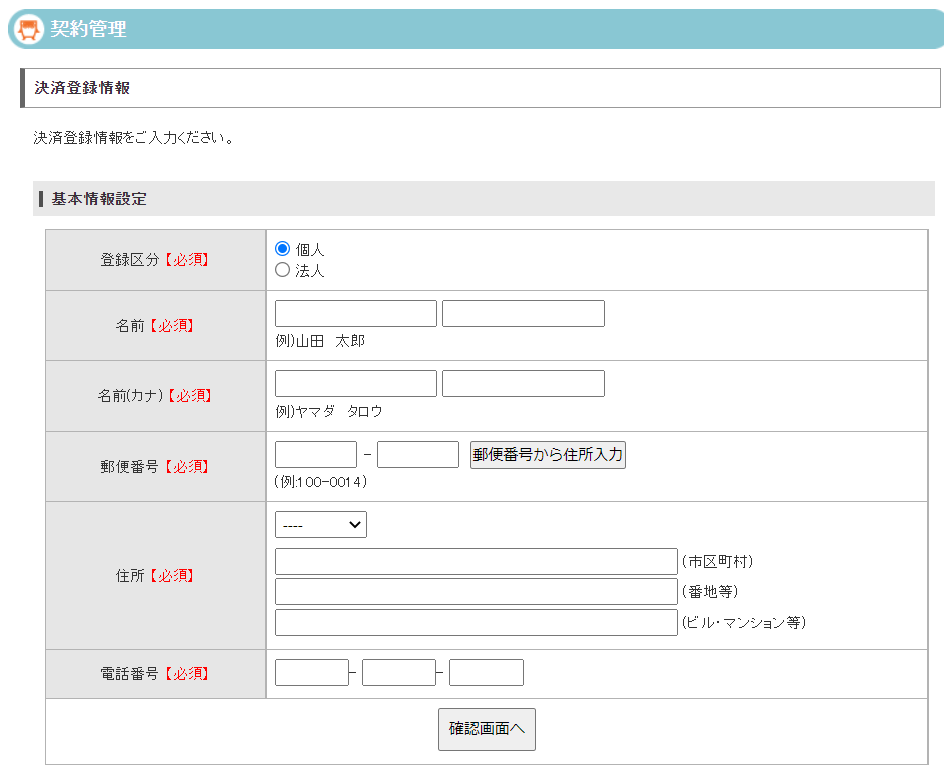
登録完了したら…
「ドメイン管理ツール」画面の下部、「無料レンタルサーバー powered by StarServer」が変わっていると思います。
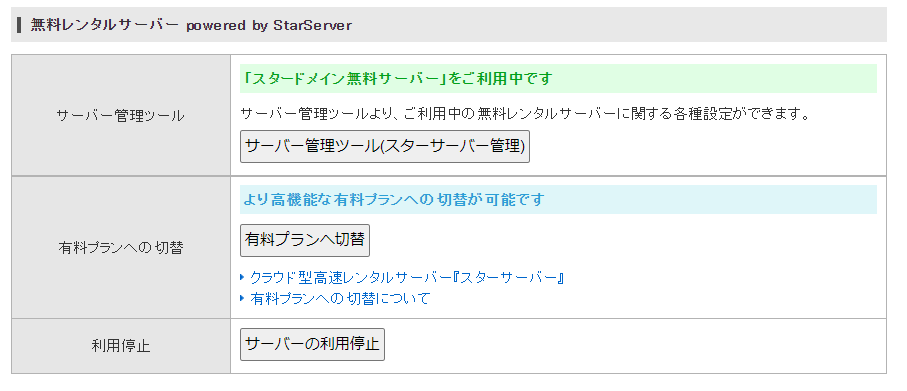
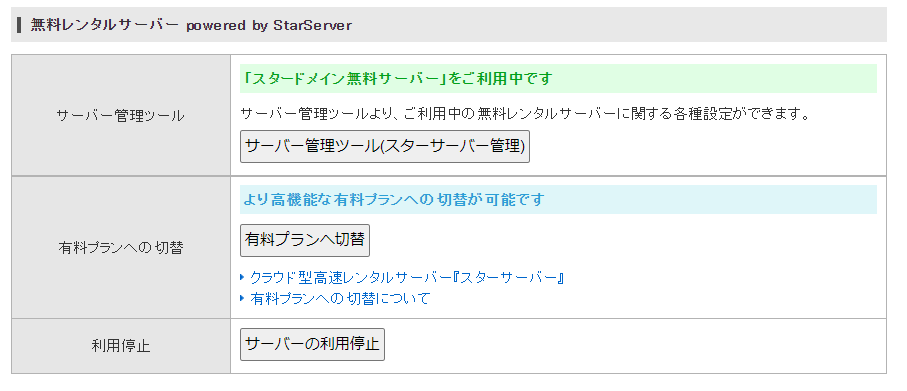
「サーバー管理ツール(スターサーバー管理)」より、WordPressの設定を開始しますよ~!



ちょっと疲れてきましたね…







コメント